Juremy.com is an intelligent online concordance search tool available in all combinations of the 24 EU languages. You can use it to search legal and technical terminology in official EU documents within a second.
Table of Contents
Video tutorials
See also the Trados Studio plugin video tutorial , the memoQ plugin video tutorial and the Managing a Team Account video tutorial.
Databases
The databases used by Juremy to display results are the following:
-
EUR-Lex: HTML-format documents in sectors 1, 3, 5 and 6 (Treaties, Legal acts, Preparatory documents, EU case-law), as well as sectors 2, 4 and E (International agreements, Complementary legislation and EFTA documents).
The sole right holder of EUR-Lex data is the ©European Union, https://eur-lex.europa.eu , 1998-2024.
Note: old documents with PDF as the only content format, or documents with only RTF format available are not loaded into the Juremy database. -
Public export of the IATE (Interactive Terminology for Europe) database.
The sole right holder of which is the ©European Union, 1995-2024, https://iate.europa.eu/download-iate .
Note: the public IATE dataset might omit non-distributable entries . Please consult IATE directly for full results.
The Databases are refreshed regularly, approximately on a monthly basis.
System requirements
Juremy.com is an online service. It requires an active internet connection and a modern, standards-compliant web browser.
Data Privacy
Search queries are securely transferred between your browser and Juremy’s servers. The query contents are neither logged nor persisted on Juremy’s servers, and are only retained in-memory temporarily for the duration of processing the request.
How do I perform search in Juremy?
To search, first choose a language pair in the top menus. You can choose any of the 24 official EU languages as source language and also as target language. Then type or paste a term, phrase or whole section of text into the search bar . The search starts immediately when you finish typing.
There’s no need to surround phrases with quotation marks when searching for an exact match. Juremy automatically searches for both exact and relaxed matches, and presents them in priority order (discussed below).
Clear on click: If ticked, the previous search phrase is removed when you click the search field. Useful when copy-pasting text to look up. Untick if you need to edit parts of the query phrase manually.
How are results displayed?
Hit categories
Juremy returns exact matches if any exists, otherwise returns approximate matches. The main goal of Juremy is to surface the most specific results for your search. Juremy groups results into multiple categories:
-
IATE: If the search term has an exact subphrase match in the IATE database, Juremy lists the first these matches on the top of the results list, together with relevant metadata (described below). The IATE ID links to the IATE website where term entry definitions and further references can be found.
-
Exact phrase category matches the phrase as is.
-
IATE terms looks for phrase and single-word matches from the IATE database within the query text. Results are ordered by longest matching phrase first, and by occurrence order in the query text.
-
Relaxed word positions category shows results where words are farther apart or in a slightly different order.
-
Auto-completed phrase results extend the last word of the phrase with possible endings.
-
Stemmed phrase category keeps the exact word positions but requires only the stems of the words to match.
-
Exact phrase, ignoring accents: Unaccented search is like exact, but ignores accents. It is useful if you don’t have access to a native keyboard layout with special characters. It only triggers if there aren’t any exact, relaxed or auto-completed matches.
-
Fuzzy matches trigger if there weren’t any exact hits. They bring a variety of partial matches for the query text for better context. Note: fuzzy matches currently disregard the filters set.
These categories help you to get more search results and to get a better overview of the usage of a specific term in various contexts.
Metadata
EUR-Lex metadata
Juremy displays metadata useful for referencing the source document, and to put the usage of the phrase in context. The Celex number identifies the document on EUR-Lex, and it also links to the bilingual document view on EUR-Lex. You can also move the mouse over it to see the document title. You can read more on Celex numbers here .
Clicking the Copy icon copies the EUR-Lex link of the bilingual view of the document. It helps easy pasting into the document for annotation purposes.
Document title shows the title of the document in EUR-Lex.
Work date: this date is marked by a calendar icon right under the Celex number. In case of preparatory documents, legal acts and treaties, this date indicates the date of document metadata on EUR-Lex. In case of opinions, judgments and other jurisprudence, the work date indicates the date of the document i.e. the date when the decision/opinion was delivered.
Corrigendum indicator
EUR-Lex documents can receive corrections that rectify the original content. Tracking down the existence of these corrigenda is time-consuming, so Juremy presents a corrigendum indicator:
If a corrigendum exists at the time of the last Juremy metadata refresh, a small gray or blue box is shown under the document Celex number, indicating the Celex number of the corrigendum. The box links to the respective corrigendum on EUR-Lex. Hovering the box displays further information about the corrigendum, such as the affected languages.
The color of the box depends on the affected languages. A corrigendum that affects the target language is marked with blue to draw more attention. A corrigendum that affects the source language (but not the target) is marked with gray. Note that corrigenda that affect neither the source nor the target language are not listed, as they are not relevant for the current query.
See also the related experimental Document content preview feature, discussed further below.
EuroVoc topics
EuroVoc is a multilingual, multidisciplinary thesaurus covering the activities of the EU. It contains keywords, organized in 21 domains and approximately 7000 concepts, which are used to describe the content of documents in EUR-Lex. The domains and concepts can be displayed on both EUR-Lex and IATE results where available, to help evaluate if the match is relevant for you. You can also set preferences based on the EuroVoc topics, as discussed later.
IATE metadata
IATE (Interactive Terminology for Europe) is the EU’s terminology database, used for the collection, dissemination and management of EU-specific terminology. The data in IATE is collected, organized and reviewed by translators and terminologists working in the language services of EU institutions. IATE contains about half million entries, which are reviewed by terminologists, and contain additional metadata. Juremy displays the following metadata of an IATE entry and its related multilingual terms:
-
A primary entry is indicated by a blue star next to the IATE entry number. Quoting the IATE field explanation, entries not labelled as primary are likely to be of lower quality and/or less reliable.
-
The origin region of the entry, if any, is indicated under the IATE entry number next to a globe icon.
-
The lifecycle of the entry, such as proposed, abandoned or historical, if any.
-
Reliability of a term, indicated by 1 to 4 stars. As most of the entries have 3 stars, a 3-star value is not explicitly shown.
-
Colored term evaluation tags indicate the preferred, deprecated, obsolete or proposed status of the given term.
-
The term owner institution is displayed next to each term lightly.
For detailed information on metadata in IATE see the field explanations .
Result ergonomy features
3 more results note: Displayed under the work date if more hits are found in the same document. Since term usage within a given document tends to be consistent, to save screen estate we only display one result per document. Additional results, if any, are indicated by the “more results” icon which, after clicking on it, reveals all hits in the given document.
"Also find matches in" 32019R2117 EUR-Lex document links: Juremy works hard to fix misaligned EUR-Lex documents, but in extreme cases it still cannot. We surface links to these documents with potential matches at the end of result category listings even in the case of failed alignment, so you can check the referred document manually.
Merge marker: A green ⊕ marker icon in the paragraph text indicates if multiple EUR-Lex paragraphs were merged.
Document content preview
Note: This is a feature currently under testing, to become available for subscribers of the Advanced plan.
If this feature is enabled on your account, you will see a Preview content button when hovering a corrigendum indicator box. Clicking the button will open content snippets of the corrigendum in a side panel.
The top of the side panel will contain the matched text of the original document, for reference. The rest of the side panel will contain either the full or partial content of the corrigendum, with optional highlights on segments that are relevant for the original matched text:
For a short corrigendum, the content panel will contain the full corrigendum document. The end of the document is marked with the 🙡 section marker sign.
For a longer corrigendum, a link to the EUR-Lex original is provided, and the content is partially displayed as follows:
-
If there are relevant text matches, the 10 top matching segments and their surrounding segments are displayed. Intertwining parts of the document are marked as omitted.
-
If there aren’t any relevant text matches, the initial segments of the document are displayed.
Paging
Why do I see different number of search results on each page? Juremy fetches a fixed number of results per page, but postprocesses and deduplicates them before displaying. For example, if multiple results have the same source and target text, we only show a single result entry for these results. Therefore the number of displayed results can vary.
Ideally Juremy should backfill the remaining result slots with even more results. We are working on that, stay tuned!
How can I customize search results?
Sorting, filtering (left bar) and preferences
Result order
Relevance: When you order by relevance, short segments that contain the specific search keywords (exactly how depends on the hit category) are preferred. Moreover, the various document types have slight priority in the following order: treaties, regulations, directives, decisions, case law, international agreements, preparatory documents, complementary legislation and EFTA documents.
Date: When you order by date, source documents with the most recent document date will show on the top of the results list within each search category.
Result filtering
Source of law: Here you can select the different legal sources grouped into 5 subcategories. Group 1 contains document types in Celex sector “Legal Acts”, Group 2 contains documents related to Celex sector “EU Case-law”. “Preparatory” indicates Celex sector 5, “Treaty” designates sector 1, while “International” contains sector 2, 4 and E.
Court: Results can be filtered according to the type of court which has delivered the source document in question. (Note: Civil Service Tribunal was established in 2004, ceased to operate on the 1st of September 2016 after its jurisdiction was transferred to the General Court as part of the reform of the European Union’s judicial structure. Juremy displays hits from the period of operation of the “Civil Service Tribunal” when this box is selected.)
Result preferences on EuroVoc topics
In contrast to filtering, you don’t loose any results with setting preferences. Your preferred results will just overtake the non-preferred ones. In case there aren’t any (or enough) results from the preferred settings, you still get to see the non-preferred ones.
EuroVoc topic: You can set multiple preferred and non-preferred EuroVoc domains. There are multiple ways to adjust the preferences:
-
If you enabled the ‘Topic’ display in the right sidebar, then you can click on any topic label in the results list. This will open a dialog asking your preference for that domain.
-
You can click the small wrench icon under the search field to open the preferences editor. This will let you add new preferences, or rearrange the existing ones by dragging them between the marked areas (dragging will be successful if the target area changes to gray). Reordering the topics within the same category has a very slight preference effect.
-
If you already have some preferences set, you can click the topic icons next to the wrench to open the editor as well, or drag the icons in-place for quick reordering or changing preference.
Note: for now it is only possible to set preferences on the EuroVoc domain level, not on individual concepts. Setting domain preference will automatically expand to all concepts under the given domain.
Display customization (Right bar)
You can customize the display using the side panel on the right.
Title: You can change the display language of the title from target language to source language by clicking "Show metadata in source language", or you can switch off the title to save screen estate, and support easier scanning. This setting also applies to the display language of EuroVoc topics.
Work Date: When selected, displays the work date under the Celex number on the left.
Topic: When selected, it displays the EuroVoc domains and concepts linked to the document. Juremy displays EuroVoc topics either in the source or target language according to the selection of title display language in the right panel. The appearance of topic labels can be customized as well:
-
Can choose to show: only the domain icon; or domain icon with domain name; or domain icon with fully expanded concepts. If concepts are not shown, hovering the mouse icon over the dotted bar on the left of the topic labels will temporarily expand the concepts. Clicking the dotted bar will fix the labels in expanded position.
-
Whether color-coding should be applied to the topic labels.
Experimental features
Juremy also exposes experimental features which are still subject to ongoing development.
The Eye guide tries to highlight the likely match in the target text in yellow. The guess is based on local statistics, and can vary in quality.
Zoom on sentence will make the target-side sentence containing the hit more prominent. This lets you find the matching phrase in the target text quicker, while still giving visual clue about the context.
Peek around helps clarifying the context without leaving Juremy. It lets you peek at the context of matches in the target text by clicking on the small arrow icons. This will show you the previous and the subsequent segment around the hit segment of your original query.
Term usage timeline This feature helps research phrase usage trends over time. The graph shows document (Celex) count of source language terms per year containing the search phrase. The results of multiple searches are aggregated on the displayed graph. You can reset the graph by turning it off and on again. Note: only documents for which a translation in the selected language pair is available are counted. To minimize this bias, select a popular target language.
Other features (bottom of the page)
Side Panels switch: To save screen estate, you can hide the sidebars using the Side Panels switch at the bottom left corner of the screen.
Compact View switch: Reduces the vertical space used by collapsing the search parameters. Especially useful when used alongside a CAT tool, or with an integration. Note: the query can still be edited after clicking the query text.
Changelog: When a new functionality is added or we would like to inform you about something, a “What’s new?"-window is displayed in the middle of the screen. To make it disappear click on OK. It will not be displayed next time when you visit the page, unless we have some updates for you. You can review these news any time by clicking Changelog.
Take Tour functionality: on first visit short information is displayed next to the main functionality buttons on the user interface. You can revisit the tour by clicking on the “Take Tour” link in the bottom-right corner.
Managing a Team Account
Team accounts are great for organizations of various sizes, as they make it easy to provide long-term access to permanent team members, as well as temporary access to contractors.
Creating a team account
The user registering the team account becomes the Account Administrator of that account, and will be able to add further team members.
Team accounts can only be created using a business e-mail address. We recommend
using an e-mail address specific to the administrator (for example,
[email protected]
), instead of a generic address (such as [email protected]).
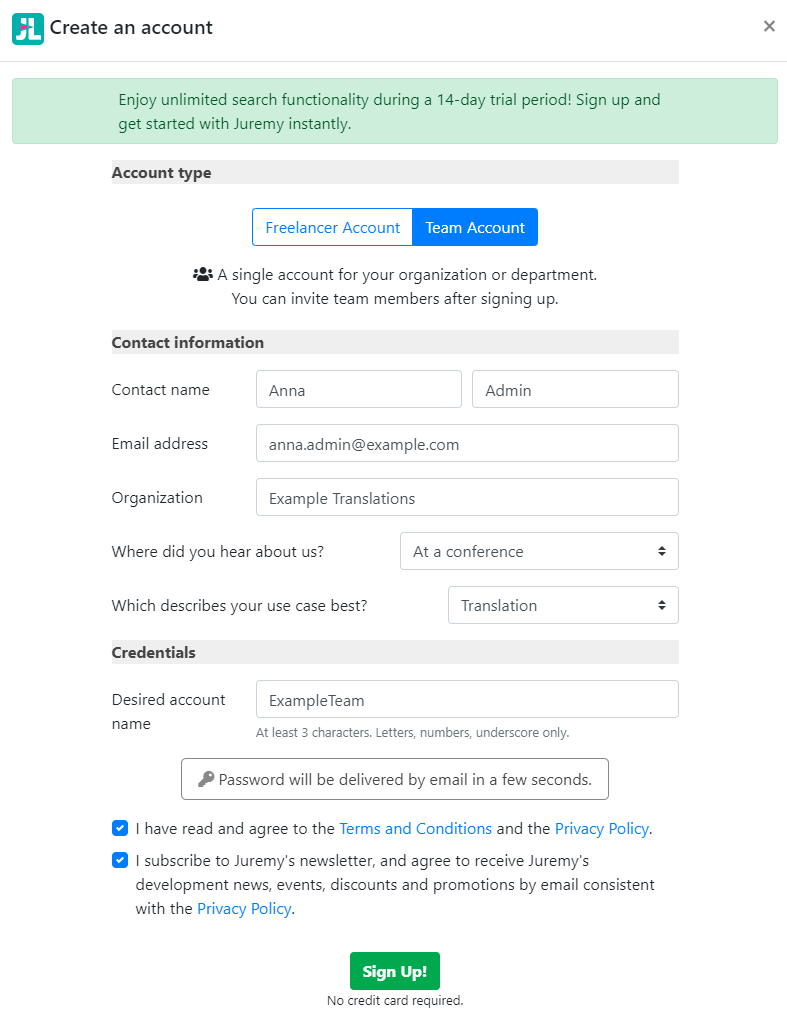
Signing in to a team account
To sign in into a team account, the Team Account option should be chosen on the Login screen. Here both the team account name, the user’s e-mail address, and the user’s own password, which was delivered via e-mail, need to be supplied.
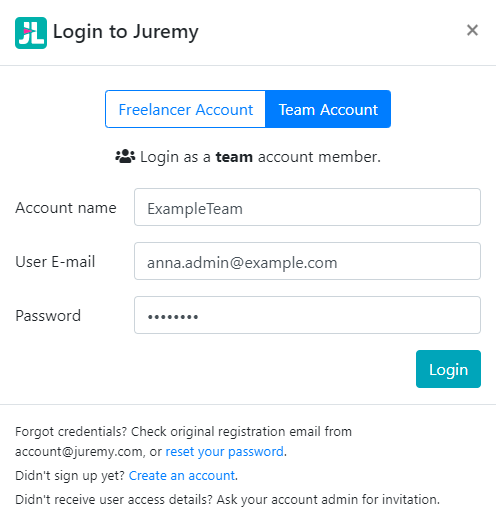
Managing team members
Either the Account Administrator or any user with User Manager role (see later) can add and manage further team members.
To manage members, sign in and go to the Settings screen from the top menu.

Adding a team member
To add a new member, click the Add User button on the Settings page:
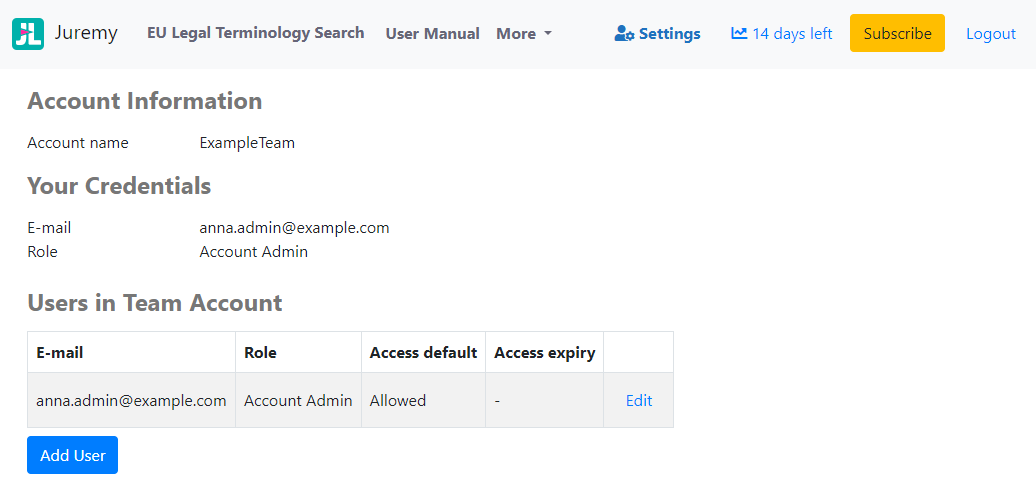
Then fill in the following details:
-
E-mail: the address identifying the new team member. Login credentials will be delivered to the new member using this address. There’s no restriction on the e-mail addresses here - for example, if a contractor uses a public e-mail address, that would be accepted.
-
Role: determines the actions the member will be able to perform. See below on the possible values.
-
Default access: should normally be set to
Allowed, so the member can use Juremy. Allowed members will consume a subscription seat. -
Access gets disabled on: optional, can leave unset. Can be set to a specific date, after which the given user won’t have access to the service, and so won’t consume a seat after the given date. Useful for example to give temporary access to interns or temporary contractors for the time-span of the cooperation.
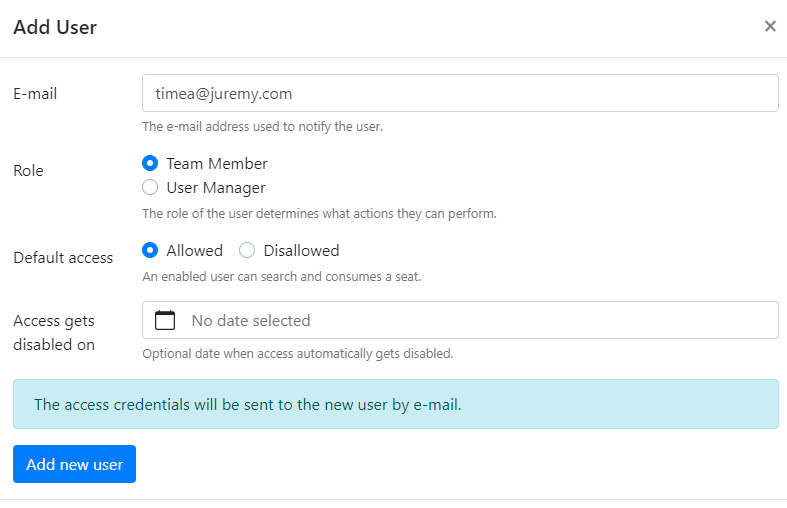
Roles
Team members can have the following roles:
-
Account Admin: automatically assigned to the user registering the team account. This role can’t be set manually. Can use the search functionality, as well as fully manage the account - including team members and subscriptions.
-
Team Member: can only use the search functionality, but not otherwise manage the account.
-
User Manager: can use the search functionality, and also manage the team members. Useful for delegating member management.
Modifying settings of a team member
On the Settings page, click Edit next to any existing user to edit its details, such as role or service access.
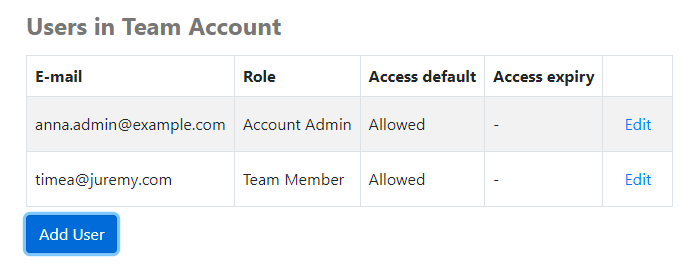
Active team member limit
Any team member who currently has access to the service is considered active, and consumes a seat.
During the trial period, we recommend adding a representative set of team members to the account, so you can get first-hand feedback on the usefulness of the service from your team members, and can also be presented with realistic usage numbers which can help you choose the right subscription plan. The default limit on active team members during the trial period is 20 users.
After subscribing to Juremy, the subscription plan determines the maximum number of active named users in a given month.
What happens when the active member limit is reached?
If you add a new team member after the limit was reached, the new member will be added, but the service access of the new member will be disallowed.
If you would like to set a team member’s access to allowed, but the account’s
limit was reached, you will first need to set the access of some other member
to disallowed.
This has the benefit of distributing access among a pool of users, however the frequency of switching the active and inactive status of each user is limited on a monthly basis, and depends on the number of active users allowed by the team plan. In each month, an active status can be granted as many times as the number of active users in the given plan. For example, the Team administrator can replace active users in a 2-user plan 2 times a month, in a 3-user plan 3 times a month and so on. An other example is a 4-user plan keeping 3 active users permanently, while granting temporary access to 4 different contractors in a given month, one week a time for each of them. This functionality facilitates management of staff changes and granting temporary access to in-house or external colleagues or interns, for a duration of a specific project.
Restrictions on e-mail domains and roles
Depending on account-specific settings, the e-mail domains from which you can add members might be restricted. Also, it is also possible that the role of a user is determined by its e-mail domain, regardless of the setting chosen on the user settings screen – for example, academic plans might force students to have Team Member role, while teachers would get User Manager assigned.
Video tutorial for Managing a Team Account
Trados Studio Web Plugin
This plugin enables users to access the Juremy browser surface within Trados Studio and to use Juremy interactively when translating or reviewing a document.
The plugin provides an ergonomic integration of Juremy and Trados Studio by allowing users to trigger search on a given segment or phrase and to insert the preferred search results into the target text with one click.
How can I access the plugin?
The plugin can be downloaded from the RWS Appstore . Downloading the plugin is free, but to access the functionality of Juremy’s online service within Studio, you will need a corresponding subscription plan (or currently also the free trial) available, in accordance with our applicable pricing terms. The online surface integrated into Trados Studio currently operates based on the same credentials as the browser version.
You can choose to download those versions of the plugin which comply with the Studio versions that you use (Trados Studio 2024, 2022, 2021, 2019 and 2017).
Please note that in case you use Studio 2017 or 2019, first you need to install the Microsoft WebView2 component as earlier Studio versions do not include WebView2 (“Evergreen Bootstrapper” is a good choice).
The downloaded plugin has the .sdlplugin extension with a blue puzzle icon. You need to install it by double clicking and following the installer steps. After that you need to restart Trados Studio if it was already running. Now you can add the Juremy panel to your Studio workflow. After opening a translation project, click the View menu on the ribbon and select the Juremy icon with the ‘Juremy.com Browser’ label. Please note that Trados Studio might only show the Juremy icon. It only needs to be done once, and then Trados will remember the selection.
We suggest that you give ample horizontal space to the Juremy view by grabbing its title bar and dropping it on an appropriate Trados Studio UI slot, or floating it. For space-restricted layouts, see the Unhide on results option below.
Video tutorial for Trados Studio plugin
What are the main additional functionalities provided by the plugin?
Manual / Automatic search mode
-
Manual search: Right click in the target segment and choose ‘Search Juremy.com’ from the menu: it triggers a search for the source paragraph. For convenience, you can also assign a keyboard shortcut to trigger the manual search, in the File/Options/Keyboard shortcuts/Juremy.com Web Plugin menu of Trados Studio.
-
Auto-search: Tick the Auto-search button (bottom left of the Juremy panel), and if you click in a target segment, the search automatically triggers for the entire source paragraph. It also triggers automatic search for shorter fragments of texts when they are highlighted.
Search for a specific source phrase by highlighting it in the source text and either triggering a search, or via auto-search if activated.
Search target-side phrase
Juremy will perform a reverse search from the target to the source language when text is highlighted in the target segment in Trados Studio. This feature is useful for e.g. self-check purposes.
Insert selection to target
Clicking this button pastes the text selected in the Juremy browser to the target segment in Trados Studio. Highlight the text in Juremy’s target column, and if the cursor stands in the target segment in Trados, click the Insert selection to target button in the upper right corner, and the text is inserted.
Note: you can use traditional copy & paste shortcuts between the Juremy browser view and Trados Studio too.
Automatic language detection
The plugin will set the language pair of the given project in Juremy based on the Studio project settings.
Unhide on results
Spare screen space by ticking the Unhide on results option:
-
First tick the option at the bottom of the Juremy panel.
-
Then unpin the Juremy view by clicking the pin icon in the upper right corner (the pin icon is horizontal when unpinned). Now the Juremy view should be collapsed. You can still open it by hovering its collapsed label, but it will also auto-open:
-
If your query yields any results, the Juremy panel will open automatically and stay open for a few seconds. If you would like it to stay open, move the mouse over it, or arrange the panel layout to pop under your mouse. The Juremy panel disappears if you move the mouse out of it.
-
In case of Auto-search, it does not open upon IATE-only hits, just if concordance hits are available, to spare interruptions.
Toggle query box button
By clicking the toggle button at the top of the Juremy panel, the query text editor, which you always see when you use Juremy from the browser outside Trados, will appear and you can make adjustments to your previous query.
Troubleshooting Trados Studio
Please check the full troubleshooting Trados Studio guide for symptoms, possible causes and their resolution.
memoQ Plugin
Note: this section was updated to refer to the new memoQ plugin which integrates the Juremy browser directly, and does not need legacy App Token setup. For instructions about installing the legacy plugin, see the troubleshooting section at the end of this section.
The Juremy memoQ plugin can send the source or target segment of the MemoQ grid to your Juremy browser as a query text, so you can automatically see the Juremy results the usual way without needing to copy-paste text between windows.
You can find a practical demonstration of the plugin in action in the memoQ-Juremy webinar Legal Translation Done Right on YouTube, starting at 27 minutes.
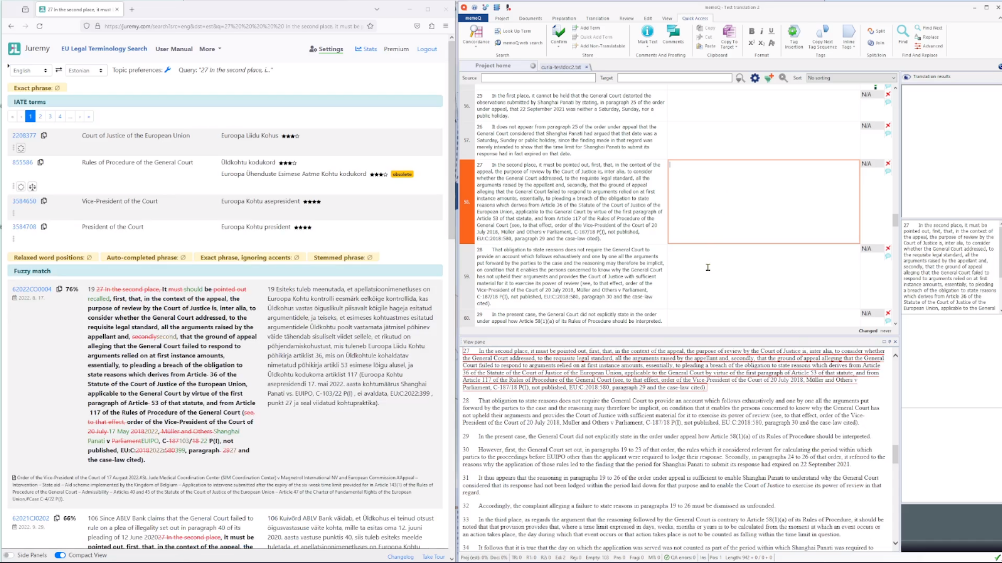
Requirements
-
an Advanced Juremy subscription plan is required.
-
memoQ version 8 or later is required. Plugin signing to eliminate warning popup is only available from memoQ version 11 onwards.
-
memoQ versions prior to 10.6 (8., 9., 10.0, 10.2, 10.4) need the additional WebView dependencies to be copied (see below).
- The Windows machine needs to have the Microsoft WebView runtime installed. In Windows 11, this is installed by default. Windows 10 might have it installed by default. Otherwise, please install the Microsoft WebView2 component by scrolling down, downloading and running the “Evergreen Bootstrapper”.
Download and setup
Downloading and copying the plugin
This video gives a one-minute overview of the installation steps below.
- Download the zip file containing the plugin dll and the signature file:
- For memoQ 11.2 and above: https://static.juremy.com/plugin/JuremySearchPushPlugin-MemoQ-2.0.112.2.zip .
- For memoQ 11.0 and prior versions: https://static.juremy.com/plugin/JuremySearchPushPlugin-MemoQ-2.0.0.2.zip .
- Unzip the contents.
- Important step on the downloaded
JuremySearchPushPluginmemoQ.dll: right-click the dll file, open Properties, and tick “Unblock” at the bottom of the properties panel if it appears.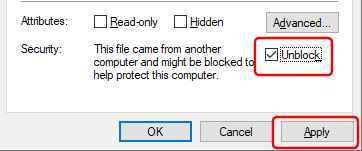
- Why is it needed? Because Windows may mark internet-downloaded dlls as untrustable (which makes sense generally).
- If Microsoft deems the dll trustable by default, the “Unblock” checkbox won’t appear.
- Copy both the
JuremySearchPushPluginmemoQ.dlland theJuremySearchPushPluginMemoQ.kgsignfiles to the Addins folder of your MemoQ installation, for example toc:\Program Files\memoQ\memoQ-11\Addins.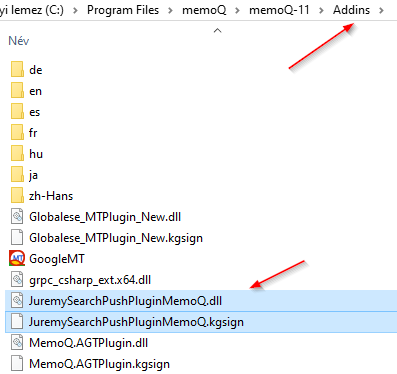
- Only for memoQ 8., 9., 10.0, 10.2, 10.4: download and copy the WebView dependencies:
- Download the zip file containing the WebView2 dll files https://static.juremy.com/plugin/WebViewDependencies-1.0.2277.86.zip .
- Unzip the contents and copy all four dll files to the memoQ application folder, for example to
c:\Program Files\memoQ\memoQ-9. Note: don’t overwrite the files if they are already present there, rather contact us.
Setting up in memoQ
-
Restart memoQ. From MemoQ version 11 onwards, the plugin is recognized as signed. For prior memoQ versions, you need to accept the third-party unsigned plugin every time memoQ starts up.
-
If you would like to verify authenticity of the plugin for memoQ versions prior to 11, you can compare the SHA256 signature of the dll, for example using Microsoft SysInternals Sigcheck:
Version 2.0.0.1 - SHA256: EF5D150A467DBA3ED4406A2ABE0F944C0E7FDB5B52315AEE5B2874E7CE5D59C4 Version 2.0.0.2 - SHA256: 4B4045A23D99B2EB2B492392FE37ECFAFC13A2132EBC684BBA59801D87566CA6 Version 2.0.112.2 - SHA256: BEF198C1559B5359AEB09ADC8CD9A6BF865A54F77A03303EC353DA109F75FB39
-
-
When memoQ starts up, the integrated Juremy browser window appears. You wil still need to enable the plugin though as follows:
-
Click on the cogwheels in memoQ in the top bar, to open settings. Select “TM plugins”, and Juremy’s plugin should appear there. Tick to Enable the plugin.
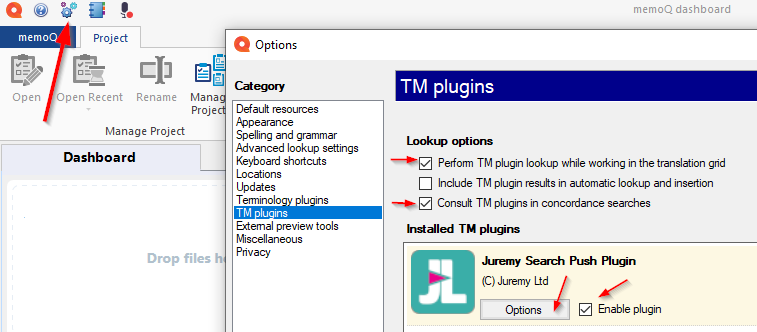
-
Tick in the “TM plugins” settings of memoQ “Perform TM plugin lookup while working in the translation grid” to automatically send source-segments to Juremy while traversing the grid.
-
Tick in the “TM plugins” settings of memoQ “Consult TM plugins in concordance searches” to trigger either a source- or target-side search in Juremy for concordance search. Note: normally
Ctrl-Kis the MemoQ shortcut for concordance search.
Using the integrated Juremy browser.
You need to log in to Juremy within the integrated browser the same way you would log in to the web-based Juremy application. Here are some key differences in behavior compared to the web-based application:
-
After logging in, the header bar will move to the bottom of the page to save screen estate.
-
“Compact View” mode is automatically turned on to save screen space, but you can untick it at the bottom status panel.
-
If the Juremy browser is wide enough, the side panels will be visible, unless you turn them off using the “Side Panels” checkbox a the bottom status panel.
Interacting with the Juremy browser window
-
You can switch focus between the main memoQ window and the Juremy integrated browser using the standard
Alt+TabWindows shortcut. -
Ideally place the Juremy browser alongside of memoQ, so you can easily see both. In this case you can untick “Raise on match” in the browser’s bottom bar, so results wouldn’t take away window focus from memoQ.
-
If screen estate is scarce, you can position the Juremy window behind memoQ and keep the “Raise on match” ticked. The Juremy window will then automatically pop to the top when an EUR-Lex match is found.
-
If you close the Juremy window, it will reopen the next time you would trigger a Juremy search. If you would like to keep it closed, disable the Juremy TM plugin.
You can also refine the search in the Juremy browser view, for example clicking and editing the query text, or changing target language.
memoQ searches in Juremy
-
When “Auto-search” is ticked at the bottom panel, movement in the memoQ translation grid automatically triggers a Juremy search. (Note: the results are not propagated back to memoQ).
-
To search for a given piece of source or target text, select it in memoQ and trigger a concordance search (for example using
Ctrl-K). The search will also be triggered in the Juremy window.
Note: for the above searches to work, the TM plugin options should have been set up as indicated above, and the Juremy TM plugin should be enabled as well.
Troubleshooting memoQ
In case of any problems:
- Please check the full troubleshooting memoQ guide.
- In the Juremy TM plugin options, use the
Copy to clipboardbutton to copy the logs emitted by Juremy, and paste them for support. - Optionally, in the Juremy TM plugin options, enable verbose logging. This will write logs into the location mentioned by this memoQ help center article
:
C:\Users\[your name]\AppData\Roaming\MemoQ\Log\MemoQLite.log- you might want to attach that log too if Juremy’s own log is insufficient to troubleshoot. - You can disable the plugin from the memoQ options, or remove it from the
Addinsfolder altogether, in case it is interfering with any processes.
memoQ plugin video tutorial
The subtitled video tutorial about setting up the plugin and using the memoQ plugin also demonstrates how the legacy plugin works, but doesn’t include the download and installation part (see above).
Do I have to register to access Juremy? (Sign up and login)
The Services of Juremy are only available after registration on the website. To register, click on the green Sign Up button at the top right of the application page , then choose a username and enter your email address.
When visiting the search page of Juremy directly, a “Create an account” box will pop up automatically, allowing unregistered users to register according to the above process. To register, you will need to accept both the Terms and Conditions and our Privacy Policy .
Once you clicked on the Sign Up button, your password will be delivered to your registration email automatically within a few seconds. With these credentials, namely the username and the received password, you will be able to login to Juremy by clicking on the blue Login button in the top right.
Newly registered users (‘Trial users’) benefit from a free trial period. During the trial period, trial users have access to the same functionality as paying subscribers.
Stats menu: You can click the icon in the top right header to see usage statistics and get information about subscription status. Stats shows how many days are left from the free trial, and it also provides you with statistics on the queries per each language pair used the past week.
Upon expiry of the trial period, the number of queries would be limited according to the following scheme: Non-subscribed users have access to a limited number of searches of 5 “search minutes” per day, where a “search minute” is a minute in which at least one search has been executed. While using this free amount of queries per day, non-subscribed users still have access to all functionalities of the tool. In practice, the allowed 5 query-minutes may mean a higher number of searches than 5, if a user enters multiple searches in the search box within one minute.
Dos and don’ts
Please don’t share your login information with other people, but encourage them to register on our website instead. Of course concurrent licence credentials in case of Team subscriptions can be freely shared within the user’s organization.
Please don’t register multiple email addresses per user to renew free trial periods at their expiry. We believe that the length of our free trial is sufficient to get acquainted with Juremy and to experience its benefits. We do not ask for credit card details or charge registered users upon expiry of their trial. If you like our service, please choose one of our subscription plans and support us in developing Juremy further.
Please reach out to us with any questions or concerns, suggestions or feedback at [email protected] . We are constantly improving our services according to your needs.
Thank you for reading this manual. Enjoy using Juremy and have a productive workflow!
Timea & Robin